Cara Membuat Kotak Ceklis di Word – Bosan dengan daftar biasa? Tingkatkan dokumen Anda dengan kotak ceklis di Microsoft Word! Alat praktis ini tidak hanya memudahkan Anda melacak tugas, tetapi juga membuat dokumen Anda lebih terorganisir dan menarik.
Dalam panduan komprehensif ini, kita akan memandu Anda melalui langkah-langkah sederhana membuat kotak ceklis di Word, mengeksplorasi berbagai jenisnya, dan menunjukkan cara menyesuaikannya agar sesuai dengan kebutuhan Anda.
Pembuatan Kotak Ceklis di Word
Kotak ceklis merupakan fitur penting dalam Word untuk membuat daftar yang interaktif dan terorganisir. Berikut adalah cara mudah membuat kotak ceklis di Word:
Cara Membuat Kotak Ceklis Sederhana
- Posisikan kursor di mana Anda ingin membuat kotak ceklis.
- Buka tab “Sisipkan” dan klik “Kotak Ceklis”.
- Sebuah kotak ceklis kosong akan muncul di dokumen Anda.
Menyesuaikan Kotak Ceklis
Setelah membuat kotak ceklis, Anda dapat menyesuaikannya dengan beberapa opsi penyesuaian:
- Warna: Ubah warna kotak ceklis dengan mengklik panah di samping ikon “Kotak Ceklis” dan pilih warna yang diinginkan.
- Gaya: Pilih gaya kotak ceklis yang berbeda dari daftar gaya yang tersedia di menu “Gaya Kotak Ceklis”.
- Ukuran: Sesuaikan ukuran kotak ceklis dengan mengklik dan menarik tepi kotak.
Menggunakan Kotak Ceklis
Untuk menggunakan kotak ceklis, cukup klik pada kotak untuk mencentangnya atau menghapus centang. Anda dapat dengan mudah menambahkan atau menghapus kotak ceklis tambahan sesuai kebutuhan.
Contoh Penggunaan Kotak Ceklis
Kotak ceklis dapat digunakan untuk berbagai keperluan, seperti:
- Membuat daftar tugas
- Membuat daftar belanja
- Membuat daftar tugas
- Membuat kuesioner
- Membuat rencana perjalanan
Penggunaan Kotak Ceklis di Dokumen: Cara Membuat Kotak Ceklis Di Word
Kotak ceklis merupakan fitur praktis dalam dokumen Word yang memungkinkan pengguna membuat daftar item yang dapat ditandai sebagai selesai atau belum selesai. Menggunakan kotak ceklis menawarkan banyak manfaat dalam berbagai jenis dokumen.
Kotak ceklis sangat berguna untuk melacak kemajuan dalam tugas atau proyek. Dengan mencentang item saat diselesaikan, pengguna dapat dengan mudah memantau status dan mengidentifikasi area yang masih perlu ditangani.
Contoh Penggunaan Kotak Ceklis
- Daftar Tugas: Kotak ceklis dapat digunakan untuk membuat daftar tugas yang harus diselesaikan. Menandai item saat selesai memberikan kepuasan dan motivasi.
- Formulir: Kotak ceklis sangat umum digunakan dalam formulir untuk memberikan pilihan ya/tidak atau pilihan ganda. Ini menyederhanakan proses pengisian formulir dan memastikan jawaban yang jelas.
- Dokumen Lainnya: Kotak ceklis juga dapat digunakan dalam berbagai dokumen lain, seperti catatan rapat, laporan, dan proposal. Ini membantu mengatur informasi, menyoroti poin-poin penting, dan membuat dokumen lebih mudah dibaca.
Jenis-Jenis Kotak Ceklis
/checkbox-word-5b159b32312834003632cb5b.jpg)
Di Word, tersedia beragam jenis kotak ceklis yang dapat disesuaikan dengan kebutuhan penggunanya.
Kotak Ceklis Standar
Kotak ceklis standar adalah yang paling umum digunakan. Kotak ini berbentuk persegi atau persegi panjang sederhana yang dapat dicentang atau tidak dicentang.
Kotak Ceklis Hierarkis
Kotak ceklis hierarkis mengatur item dalam urutan berjenjang. Kotak induk berisi beberapa kotak anak, yang dapat dicentang atau tidak dicentang secara independen.
Kotak Ceklis Dinamis
Kotak ceklis dinamis secara otomatis menyesuaikan diri berdasarkan kondisi yang ditentukan. Misalnya, kotak ceklis dapat disembunyikan atau ditampilkan tergantung pada pilihan yang dibuat di kotak ceklis lain.
Pemformatan dan Penyesuaian Kotak Ceklis
Setelah membuat kotak ceklis, Anda dapat memformat dan menyesuaikannya sesuai keinginan. Ini mencakup mengubah ukuran, warna, dan font kotak ceklis.
Mengubah Ukuran Kotak Ceklis
Untuk mengubah ukuran kotak ceklis, pilih kotak tersebut dan gunakan gagang pengatur ukuran di tepinya. Seret gagang untuk memperbesar atau memperkecil kotak ceklis.
Mengubah Warna Kotak Ceklis
Untuk mengubah warna kotak ceklis, klik kanan pada kotak dan pilih “Format Bentuk”. Di tab “Isi”, pilih warna yang diinginkan dari palet warna atau masukkan kode warna kustom.
Mengubah Font Kotak Ceklis, Cara Membuat Kotak Ceklis di Word
Untuk mengubah font kotak ceklis, klik kanan pada kotak dan pilih “Format Bentuk”. Di tab “Font”, pilih font, ukuran font, dan warna font yang diinginkan.
Tabel Opsi Pemformatan Kotak Ceklis
| Opsi | Cara |
|---|---|
| Ukuran | Gagang pengatur ukuran |
| Warna | Format Bentuk > Isi |
| Font | Format Bentuk > Font |
Troubleshooting Masalah Kotak Ceklis
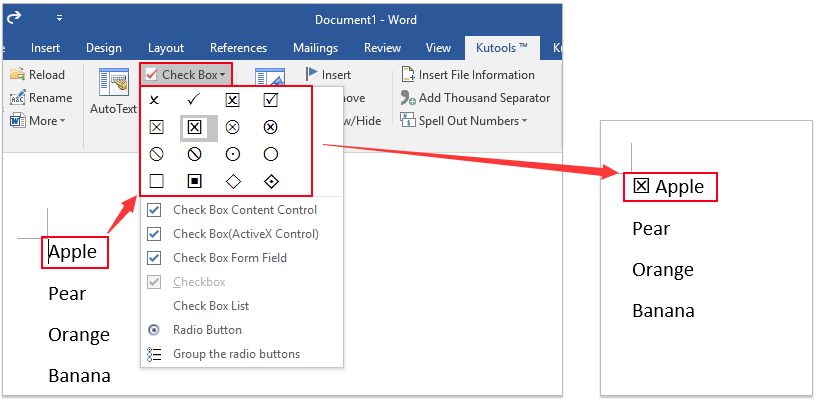
Menggunakan kotak ceklis di Word adalah cara yang bagus untuk membuat daftar yang interaktif dan dapat disesuaikan. Namun, terkadang kamu mungkin mengalami masalah saat membuat atau menggunakan kotak ceklis. Di bagian ini, kita akan membahas beberapa masalah umum dan cara mengatasinya.
Sebelum memecahkan masalah kotak ceklis, pastikan kamu telah mengikuti langkah-langkah dalam membuat kotak ceklis dengan benar. Jika kamu masih mengalami masalah, coba langkah-langkah berikut:
Mengidentifikasi Masalah Umum
- Kotak ceklis tidak muncul
- Kotak ceklis tidak berfungsi sebagaimana mestinya
- Kotak ceklis muncul di lokasi yang salah
- Kotak ceklis tidak dapat diedit
- Kotak ceklis terpotong atau tersembunyi
Solusi
Untuk mengatasi masalah ini, coba langkah-langkah berikut:
- Pastikan bahwa kamu menggunakan versi Word yang mendukung kotak ceklis.
- Pastikan bahwa kamu menggunakan dokumen yang mendukung kotak ceklis.
- Pastikan bahwa kamu mengikuti langkah-langkah dalam membuat kotak ceklis dengan benar.
- Jika kotak ceklis tidak muncul, coba ketik “Ctrl+Z” untuk membatalkan tindakan terakhir.
- Jika kotak ceklis tidak berfungsi sebagaimana mestinya, coba ketik “Ctrl+A” untuk memilih seluruh dokumen dan kemudian tekan “Ctrl+F9” untuk memperbarui bidang.
- Jika kotak ceklis muncul di lokasi yang salah, coba seret kotak ceklis ke lokasi yang diinginkan.
- Jika kotak ceklis tidak dapat diedit, coba ketik “Ctrl+A” untuk memilih seluruh dokumen dan kemudian tekan “Ctrl+U” untuk menghapus perlindungan.
- Jika kotak ceklis terpotong atau tersembunyi, coba ubah ukuran font atau ukuran margin.
Daftar Periksa Pemecahan Masalah Kotak Ceklis
Berikut adalah daftar periksa untuk membantu kamu memecahkan masalah kotak ceklis:
- Apakah kamu menggunakan versi Word yang mendukung kotak ceklis?
- Apakah kamu menggunakan dokumen yang mendukung kotak ceklis?
- Apakah kamu mengikuti langkah-langkah dalam membuat kotak ceklis dengan benar?
- Apakah kotak ceklis muncul di lokasi yang diinginkan?
- Apakah kotak ceklis berfungsi sebagaimana mestinya?
- Apakah kotak ceklis dapat diedit?
- Apakah kotak ceklis terpotong atau tersembunyi?
FAQ Terperinci
Bagaimana cara membuat kotak ceklis hierarkis di Word?
Pilih “Opsi Kotak Ceklis” dari menu “Referensi” dan centang “Kotak Ceklis Hierarkis”.
Bagaimana cara mengubah ukuran kotak ceklis?
Klik kanan pada kotak ceklis dan pilih “Format Kotak Ceklis”. Pada tab “Tata Letak”, sesuaikan ukuran kotak di bawah “Ukuran”.
Mengapa kotak ceklis saya tidak muncul?
Pastikan Anda mengaktifkan tab “Pengembang” dan memilih “Kontrol Konten Lama” dari grup “Kontrol”. Kemudian, klik “Kotak Ceklis Konten”.