Cara Mengetik di Google Doc di Laptop – Ingin membuat dokumen dengan mudah dan efisien di laptop? Google Doc hadir sebagai solusi tepat. Dengan fitur-fiturnya yang lengkap, mengetik di Google Doc di laptop menjadi sangat mudah dan praktis.
Artikel ini akan memandu Anda langkah demi langkah untuk menguasai cara mengetik di Google Doc di laptop, mulai dari persiapan hingga tips dan trik yang akan meningkatkan produktivitas Anda.
Pengenalan
Mengetik di Google Doc di laptop menjadi keterampilan penting di era digital saat ini. Google Doc menawarkan berbagai fitur dan kemudahan yang memungkinkan kita membuat, mengedit, dan berbagi dokumen secara efektif.
:
Google Doc banyak digunakan untuk berbagai keperluan, mulai dari tugas akademis, penulisan profesional, hingga perencanaan pribadi. Kemampuannya untuk diakses secara online dan dibagikan dengan kolaborator menjadikan Google Doc pilihan yang praktis dan efisien.
Manfaat Mengetik di Google Doc
- Aksesibilitas online: Google Doc dapat diakses dari mana saja dengan koneksi internet, memungkinkan pengguna bekerja dari berbagai perangkat.
- Kolaborasi real-time: Beberapa pengguna dapat mengedit dokumen secara bersamaan, melacak perubahan, dan memberikan komentar, meningkatkan efisiensi kerja tim.
- Fitur pengeditan yang komprehensif: Google Doc menyediakan berbagai alat pengeditan, termasuk pemeriksa ejaan, tata bahasa, dan gaya, untuk memastikan kualitas dokumen.
Persiapan
Untuk memulai mengetik di Google Doc pada laptop, ikuti langkah-langkah berikut:
Membuka Google Doc, Cara Mengetik di Google Doc di Laptop
1. Buka browser web pada laptop Anda.
2. Kunjungi situs web Google Doc di https://docs.google.com.
3. Masuk ke akun Google Anda jika diminta.
Membuat Dokumen Baru atau Membuka Dokumen yang Sudah Ada
Setelah Anda masuk, Anda akan melihat halaman utama Google Doc. Untuk membuat dokumen baru, klik tombol “Dokumen Baru” berwarna biru di sudut kiri atas. Untuk membuka dokumen yang sudah ada, klik ikon “File” di pojok kiri atas, lalu pilih “Buka”. Anda dapat menelusuri dokumen Anda di Google Drive atau mengunggah dokumen dari komputer Anda.
Tata Letak dan Navigasi
Google Doc memiliki tata letak yang sederhana dan intuitif yang memudahkan Anda menavigasi antar tab, menu, dan bilah alat.
Tata Letak Dasar
- Bilah Menu: Terletak di bagian atas layar, berisi menu tarik-turun untuk mengakses fitur dan pengaturan Google Doc.
- Bilah Alat: Terletak di bawah bilah menu, berisi tombol untuk memformat teks, menyisipkan gambar, dan melakukan tugas umum lainnya.
- Kanvas Dokumen: Area tengah layar tempat Anda mengetik dan mengedit dokumen.
- Bilah Sisi: Terletak di sisi kanan layar, berisi fitur seperti komentar, daftar isi, dan riwayat revisi.
Navigasi Antar Tab
Jika Anda memiliki beberapa dokumen yang terbuka, Anda dapat beralih antar dokumen dengan mengklik tab dokumen yang sesuai di bagian atas layar.
Navigasi Antar Menu
Untuk mengakses fitur dan pengaturan Google Doc, klik menu tarik-turun yang sesuai di bilah menu. Misalnya, untuk mengubah font, klik menu “Format” dan pilih opsi font yang diinginkan.
Navigasi Antar Bilah Alat
Untuk menggunakan fitur yang terdapat di bilah alat, cukup klik tombol yang sesuai. Misalnya, untuk membuat teks tebal, klik tombol “Tebal” pada bilah alat.
Mengetik dan Mengedit Teks
Mengetik dan mengedit teks di Google Doc di laptop adalah proses yang mudah. Berikut panduan langkah demi langkahnya:
Mengetik Teks
Untuk mengetik teks, cukup klik pada area dokumen dan mulailah mengetik. Kamu dapat menggunakan keyboard laptop untuk memasukkan teks.
Mengedit Teks
Untuk mengedit teks, sorot teks yang ingin kamu ubah dan gunakan opsi pengeditan berikut:
- Salin: Tekan Ctrl + C (Windows) atau Cmd + C (Mac) untuk menyalin teks yang dipilih.
- Tempel: Tekan Ctrl + V (Windows) atau Cmd + V (Mac) untuk menempel teks yang telah disalin.
- Potong: Tekan Ctrl + X (Windows) atau Cmd + X (Mac) untuk memotong teks yang dipilih.
- Undo: Tekan Ctrl + Z (Windows) atau Cmd + Z (Mac) untuk membatalkan perubahan terakhir.
Pemformatan Teks: Cara Mengetik Di Google Doc Di Laptop
Untuk memberikan penekanan dan keterbacaan pada dokumen Google Doc, penting untuk mengetahui cara memformat teks. Ada berbagai opsi pemformatan yang tersedia, termasuk gaya, font, ukuran, dan warna.
- Gaya: Ubah gaya teks menjadi tebal, miring, atau garis bawah.
- Font: Pilih dari berbagai font yang tersedia, seperti Arial, Times New Roman, atau Calibri.
- Ukuran: Sesuaikan ukuran teks dari sangat kecil hingga sangat besar.
- Warna: Berikan warna pada teks untuk menyorot atau membedakannya dari teks lain.
Penyisipan dan Pengelolaan Gambar
Google Docs menawarkan fitur penyisipan dan pengelolaan gambar yang mudah digunakan. Kamu dapat menambahkan gambar dari berbagai sumber, termasuk komputer lokal, Google Drive, dan URL.
Menyisipkan Gambar
- Dari Komputer: Klik “Sisipkan” > “Gambar” > “Unggah dari Komputer”.
- Dari Google Drive: Klik “Sisipkan” > “Gambar” > “Google Drive”.
- Dari URL: Klik “Sisipkan” > “Gambar” > “Dari URL”.
Mengedit dan Mengelola Gambar
Setelah gambar disisipkan, kamu dapat mengedit dan mengelolanya dengan berbagai cara:
Mengubah Ukuran dan Posisi
Seret sudut atau sisi gambar untuk mengubah ukurannya. Seret gambar ke lokasi yang diinginkan untuk memindahkannya.
Memotong Gambar
Klik gambar, lalu klik ikon “Pangkas” di bilah alat. Sesuaikan pegangan untuk memotong gambar.
Memutar Gambar
Klik gambar, lalu klik ikon “Putar” di bilah alat. Putar gambar sesuai kebutuhan.
Mengubah Kecerahan dan Kontras
Klik gambar, lalu klik ikon “Opsi Gambar” di bilah alat. Sesuaikan slider kecerahan dan kontras.
Mengatur Bungkus Teks
Klik gambar, lalu klik ikon “Bungkus Teks” di bilah alat. Pilih opsi pembungkusan yang diinginkan.
Kolaborasi dan Berbagi
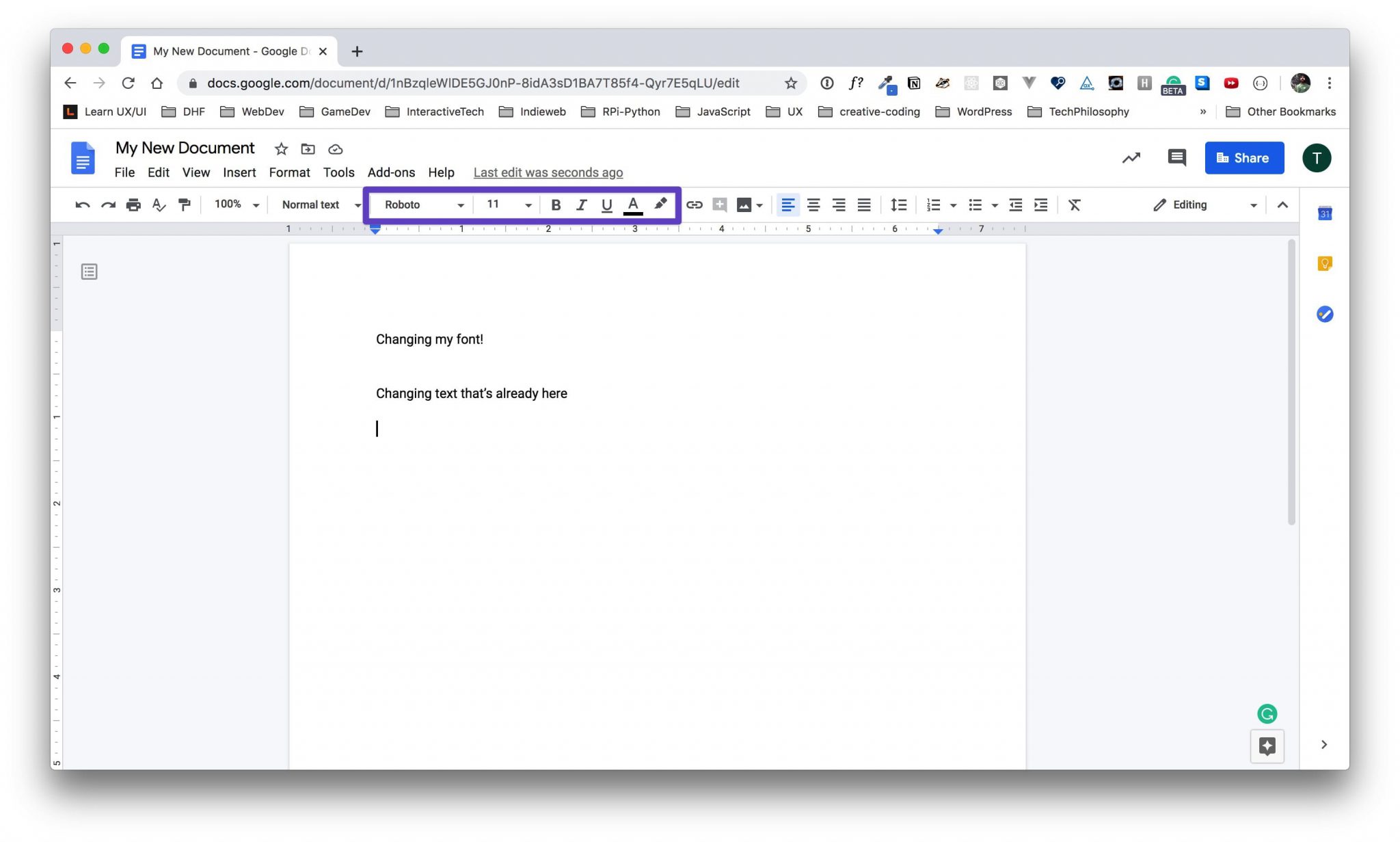
Google Doc menyediakan fitur kolaborasi yang memungkinkan beberapa pengguna mengerjakan dokumen yang sama secara bersamaan.
Untuk mengundang kolaborator:
- Klik tombol “Bagikan” di sudut kanan atas.
- Masukkan alamat email atau nama pengguna kolaborator di bidang “Orang”.
- Pilih tingkat akses yang diinginkan (misalnya, Editor, Komentator, atau Pembaca).
- Klik tombol “Kirim”.
Setelah diundang, kolaborator dapat mengakses dokumen melalui tautan yang dibagikan atau melalui akun Google mereka.
Mengelola Kolaborator
Anda dapat mengelola kolaborator dengan mengklik tombol “Bagikan” dan memilih “Lanjutan”. Di sini, Anda dapat:
- Mengubah tingkat akses kolaborator.
- Menghapus kolaborator dari dokumen.
- Mengatur pemberitahuan untuk perubahan pada dokumen.
Tips dan Trik
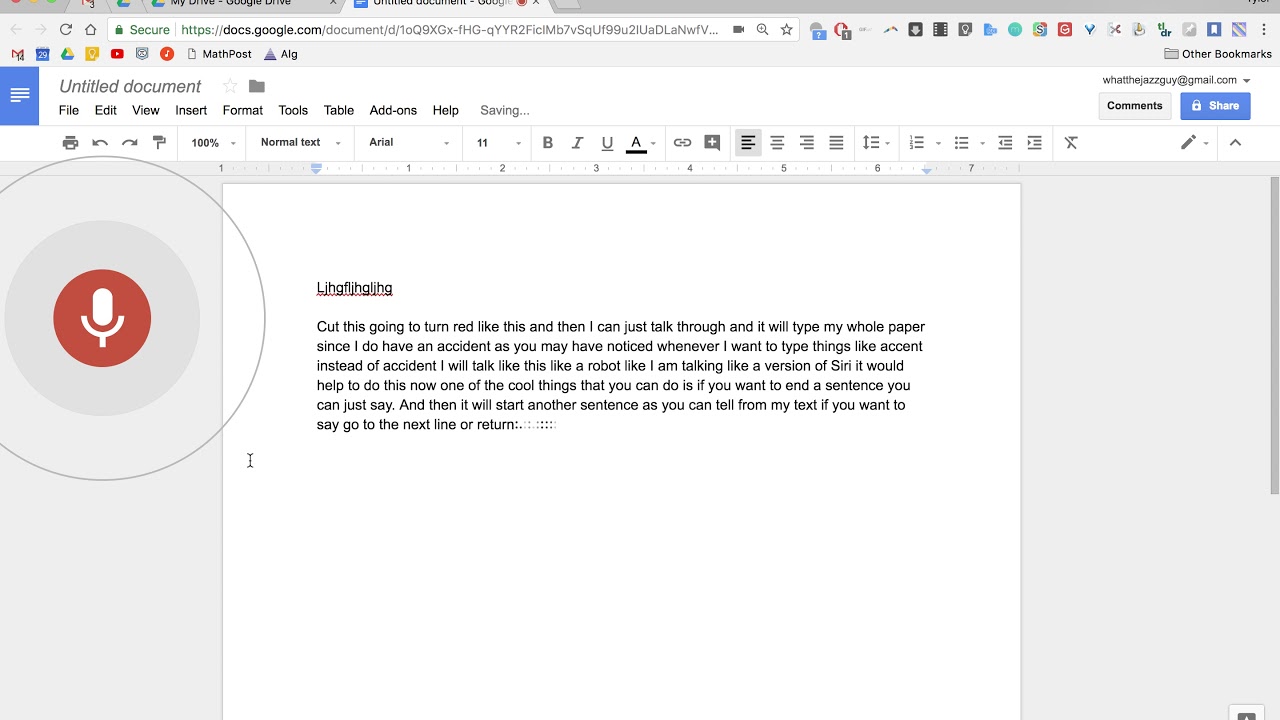
Tingkatkan efisiensi mengetik di Google Doc dengan tips dan trik berikut:
Pintasan Keyboard
- Ctrl + B: Tebalkan
- Ctrl + I: Miringkan
- Ctrl + U: Garis bawahi
- Ctrl + K: Tautan
- Ctrl + C: Salin
- Ctrl + V: Tempel
- Ctrl + Z: Urungkan
- Ctrl + Y: Ulangi
Fitur Hemat Waktu
- Koreksi Otomatis: Perbaiki kesalahan ejaan secara otomatis.
- Pemeriksaan Tata Bahasa: Periksa tata bahasa dan gaya penulisan.
- Templat: Buat dan simpan templat untuk dokumen yang sering digunakan.
- Komentar: Tambahkan komentar untuk kolaborasi dan umpan balik.
- Mode Baca: Hapus gangguan dan fokus pada konten.
Tips Tambahan
- Gunakan pintasan keyboard sebanyak mungkin.
- Gunakan fitur pemeriksa ejaan dan tata bahasa.
- Berlatihlah secara teratur untuk meningkatkan kecepatan dan akurasi.
- Atur ruang kerja Anda untuk kenyamanan dan efisiensi.
FAQ dan Informasi Bermanfaat
Bagaimana cara membuka Google Doc di laptop?
Buka browser web, kunjungi docs.google.com, dan masuk dengan akun Google Anda.
Bagaimana cara membuat dokumen baru di Google Doc?
Klik tombol “Dokumen Baru” pada halaman beranda Google Doc atau gunakan pintasan keyboard “Ctrl + N” (Windows) atau “Cmd + N” (Mac).
Bagaimana cara mengundang kolaborator ke Google Doc?
Klik tombol “Bagikan” di pojok kanan atas, masukkan alamat email kolaborator, dan sesuaikan izin akses.
